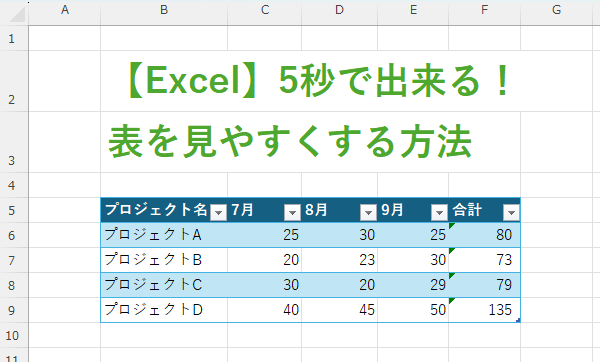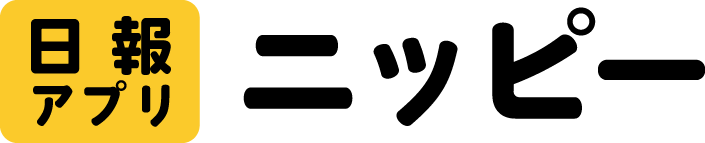こんにちは!今回は、Excelで表を見やすくするための簡単なテクニックを2つご紹介します。
どちらも簡単なショートカットキーでできるので、日々の作業が一段と効率的になりますよ!
動画で見る(YouTube)
1. Alt→O→Aで「オートフォーマット」機能を使う
Excelの表を素早く見栄え良くしたい時、手動でセルの色を変更するのは手間がかかります。
そんなときには、Alt→O→A のショートカットキーを使ってみましょう!
- 表内のセルを選択します。
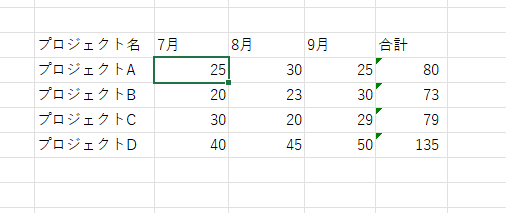
- キーボードで
Alt→O→Aを順番に押します。(同時押しではなく順番に、です)
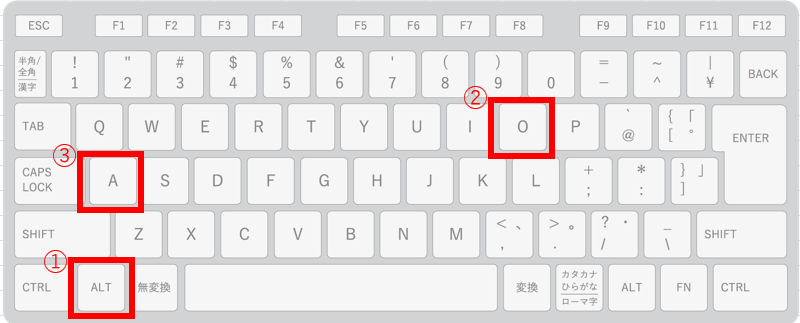
- デザインが選択できるメニューが表示されるので、お好みのスタイルを選びましょう。
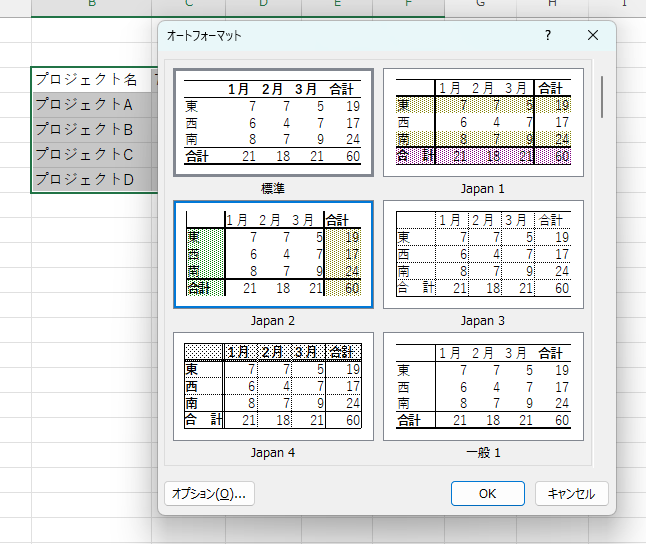
これだけで表があっという間に整ったデザインに変わります。
手早く見やすい表を作成できるので、集計資料や報告書の作成がさらにスムーズになりますよ。
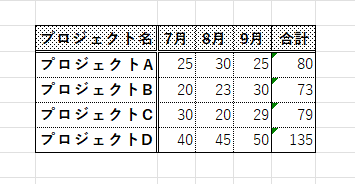
2. Ctrl+Tでテーブルを作成
表データを扱う際に、テーブルを使うと非常に便利です。
見た目が整うだけでなく、フィルターや自動的な合計行の追加など、さまざまな機能が使えるようになります。
- 表内のセルを選択します。
- キーボードで
Ctrl+Tを押します。(同時押しです)
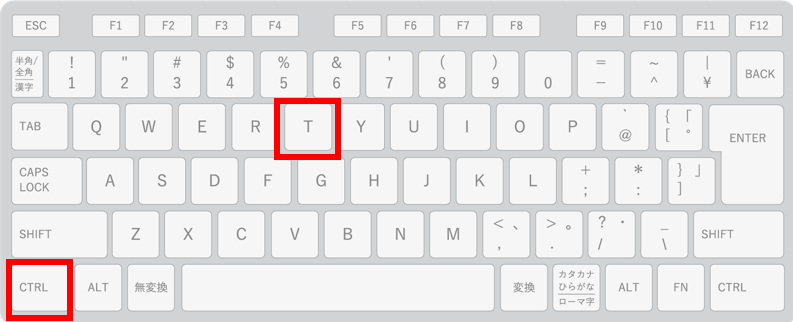
- テーブルの作成ダイアログが表示されるので、範囲が正しいか確認し、「OK」をクリックします。
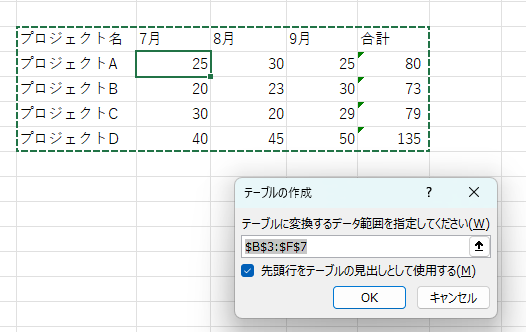
この時、「先頭行をテーブルの見出しとして使用する」のチェックを外すと、一行見出しが追加されます。
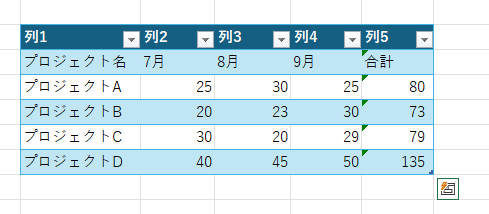
これで、テーブルが作成されました。
テーブルデザインタブから好きなデザインに変更も可能です。
また、フィルター機能もついていて便利です。
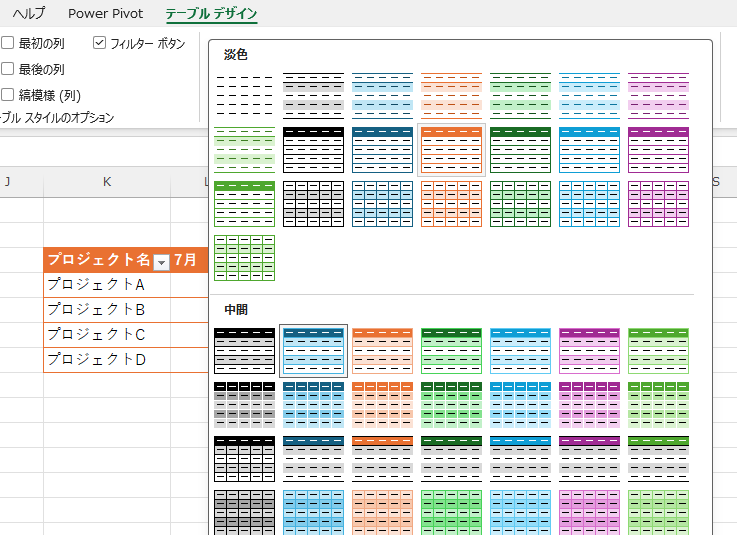
テーブルを解除したい場合は、「テーブルデザインタブ > 範囲に変換」をクリックします。
するとデザインだけが残り、フィルター機能などがなくなります。

ニッピーならもっと簡単に!
日報のデータ集計や工数集計をしているなら、日報アプリを利用するのもおすすめです。
日報アプリニッピーなら、日報データをアプリ内で簡単に集計・グラフ化できます。
見やすいデザインで、データ分析や進捗管理が一目瞭然。
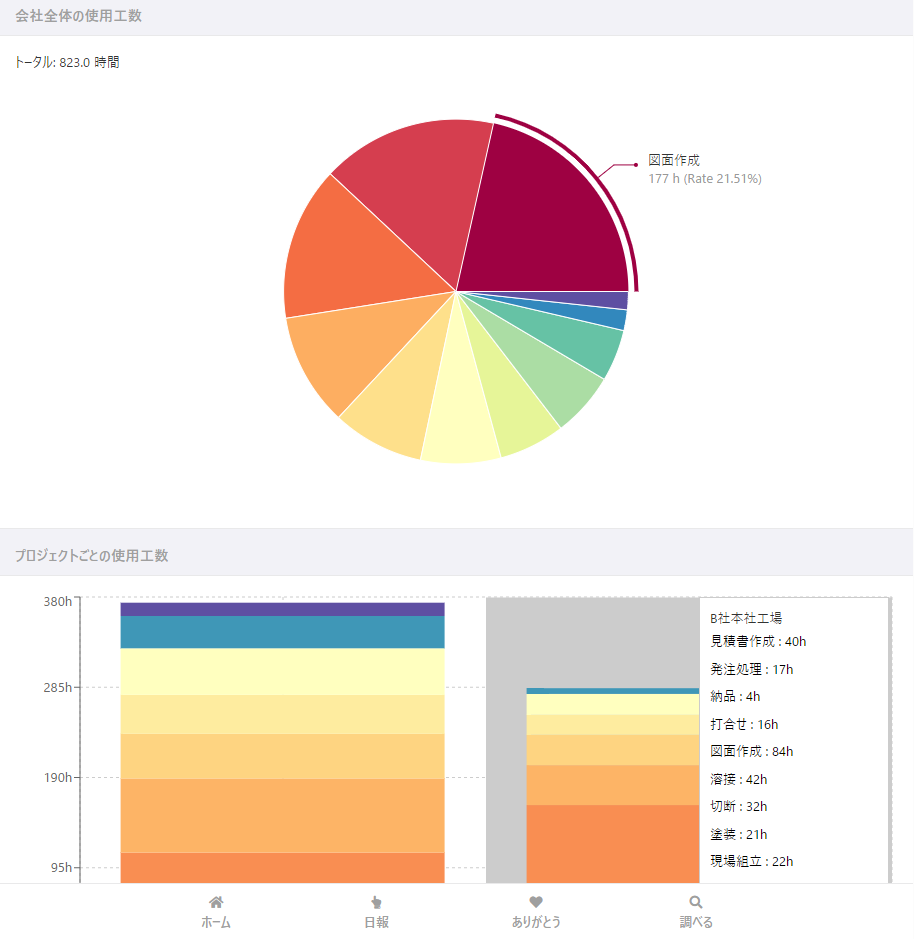
さらに、詳細な分析や集計を行いたい場合は、CSV形式でデータをエクスポートし、
Excelでさらに深い分析を行うことも可能です。
今ならExcel集計のサポートも無料で行っています。
ニッピーについてもっと詳しく見る▼
まとめ
簡単に表を見やすくする方法についてご紹介しました。
- Alt→O→Aでオートフォーマット機能を使う
- Ctrl+Tでテーブルを作成する
ぜひやってみてくださいね!